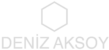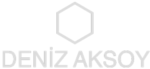Merhabalar,
Ben Sema Doğan, Türk-Alman Üniversitesi Endüstri mühendisliği son sınıf öğrencisiyim, geliştirirken gelişmeyi amaç edinmiş, enerjimi üreterek harcayan ve bu sayede iç huzurumu yakalamaya çalışan biriyim. Gelişim yolculuğumda sevgili Deniz Abi ile Veri Görselleştirme eğitimi sayesinde tanışmış oldum ve yaklaşık 20 gün önce 12 saatlik Veri Görselleştirme eğitimini tamamladım. Bunun üzerine ilgimi de çektiği için öğrendiklerimi pekiştirmek amacıyla ilk grafiğimi Linkedin’de paylaşmıştım. (https://www.linkedin.com/posts/semaadogaan_verigaemrselleagntirme-bidaesnyaiaexerik-activity-6712001950117838848-2TUS Buradan ilk haline ulaşabilirsiniz.) Grafiği hazırladıktan sonra Deniz Abiye geri bildirim almak için sordum ve onun da gelişim bildirimleriyle grafiğimin son halini hazırlamış bulunuyorum. Bu yazıda da veriyi nasıl görselleştirdiğimi anlatmaya çalışacağım.
Benim kullandığım kaynak Türkiye Yayıncılar Birliği’nin yayınladığı “Verilen Bandrollerin Kategoriler Bazında Karşılaştırılması” (https://lnkd.in/dK4k-F8) ile alakalıydı. Ben de buradan seçtiğim veriyle bir grafik oluşturdum.
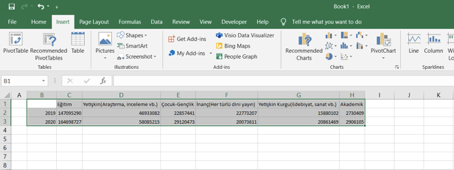
Öncelikle veriye baktığımızda görselleştirmek istediğimiz mesajı belirlemeliyiz. Benim yapmak istediğim 2019 ve 2020 yıllarındaki kategorilere ait bandrol verilen kitap adetlerini karşılaştırmak. Kategori bazında bir karşılaştırma yapacağım için Kümelenmiş Sütun Grafiği kullanmam, vermek istediğim mesaj için daha uygun.
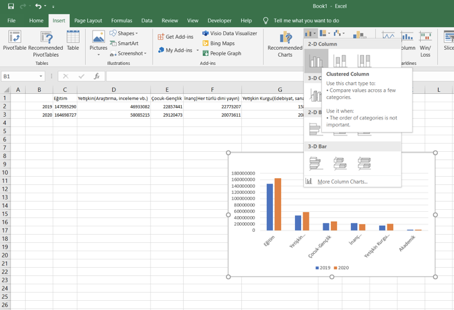
Tabloyu şekildeki gibi seçtikten sonra Insert sekmesinden grafikler bölümünden kümelenmiş sütun yani Clustered Column seçiyoruz. Zaten Excel standart grafiğini oluşturuyor.
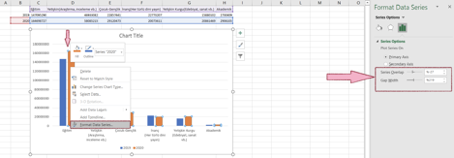
Herhangi bir sütuna sağ tıklayıp Format Data Series dediğimizde sağ tarafta sütün kalınlığını ve birbirlerine olan çakışıklıklarını ayarlayabileceğimiz panel açılıyor. Buradan Gap Width yani sütun kalınlıklarını belirleyeceğimiz bölümü %50 olarak değiştiriyoruz. Böylece sütunlarımız daha kalın ve göze hitap eder bir hale geliyor. Ardından Series Overlap dediğimiz sütunların birbiriyle olan çakışmasını ayarlıyoruz. Küme görüntüsü vermek istediğim için sütunları sınırda tutarak bunu da %0 olarak değiştiriyorum.
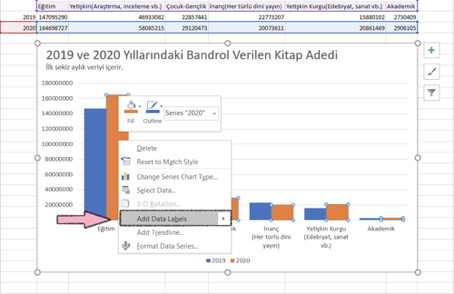
Vermek istediğimiz mesaja uygun bir başlık belirledikten sonra başlığı sola yaslıyoruz ve eğer belirtmek istediğimiz bir ek bilgi varsa bunu da hemen başlığın altına okunabilecek boyutta ve gri tonlarında seçebiliriz. Diğer yandan veri etiketlerini göstermek için Add Data Labels diyerek veri etiketlerinin görünür olmasını sağlayabiliriz.
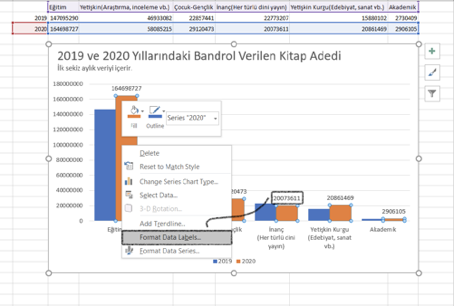
Eklediğimiz veri etiketlerinin okunması hayli karışık. Grafiği okuyucu gördüğünde yaklaşık 10 saniyede vermek istediğimiz mesajı karşı tarafa iletmeliyiz. Bu yüzden veri etiketlerini daha sade hale getirerek karmaşıklığı ortadan kaldırabiliriz. Sütunlardan birine sağ tıklayıp Format Data Labels dediğimizde yan tarafta açılan panel üzerinde Number kısmında düzenleme yapabiliriz.
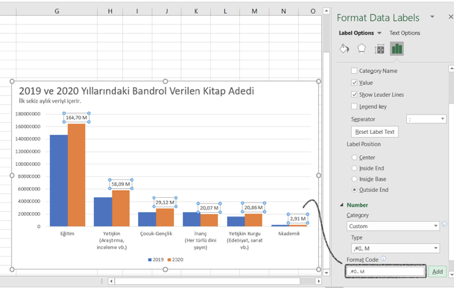
Number bölümünde sayıyı biçimlendirebiliriz. Daha sade ve anlaşılır olması açısından ben bu şekilde kullandım. Diğer sütuna da aynı şekilde veri etiketi ekleyip düzenleme yapabiliriz.
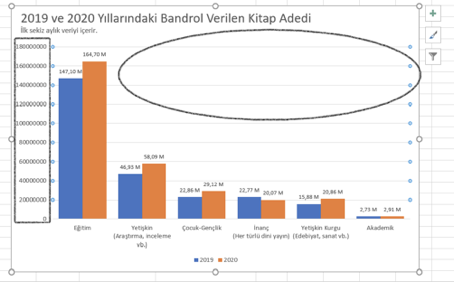
Veri etiketlerini sütunlar üzerinde kullandığımız için sol taraftaki eksenler ve gridline dediğimiz ızgaraları kaldırarak sadeliği yakalayabiliriz.
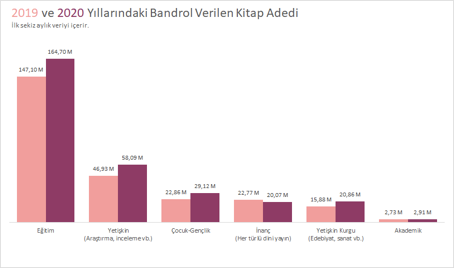
Grafiğimizin son kısmında ise istediğimiz renkleri kullanabiliriz. Legend yani veriyi belirten başlıkları kullanmamak için başlıkta yazan yıllarda kullanılan renk ile sütunlar da kullanılan rengi eşleştirerek legend kullanmamış olduk. Böylece vermek istediğim mesaj tam anlamıyla en sade şekilde grafik üzerinde bulunuyor.
Benim Veri Görselleştirme yolculuğum böyle başladı ve keyifli bir şekilde de devam ediyor. Faydalı olması dileğiyle..
Admin notu 🙂
Uzun süredir aklımda olan bir şeydi, başka arkadaşlarımın da yazılarını sayfamda paylaşmak… Sağolsun Sema sayesinde başlangıcını yapmış oldum. Umarım onun bu güzel paylaşımı başka arkadaşları da heveslendirir…
Deniz